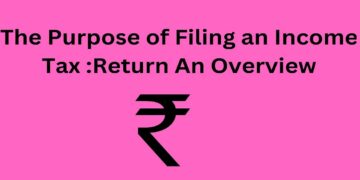Introduction :
In today’s fast-paced world, managing security cameras remotely has become a necessity for homeowners and businesses alike. Zmodo, a renowned provider of smart security solutions, offers a range of apps that enable users to conveniently set up and control their security cameras from anywhere. In this blog post, we will explore the process of setting up and resetting Zmodo cameras using their dedicated apps.
Zmodo Camera Setup:
Zmodo camera setup is a straightforward process that can be completed in a few simple steps. By following these instructions, you can ensure that your cameras are up and running to monitor your premises effectively.
Download the Zmodo App:
Start by downloading the Zmodo app from the App Store (for iOS devices) or the Google Play Store (for Android devices). The app is free to download and offers a user-friendly interface for managing your Zmodo devices.
Create a Zmodo Account:
Launch the app and create a Zmodo account. This account will serve as your centralized hub for managing all your Zmodo devices.
Connect the Cameras:
Connect your Zmodo cameras to a power source and ensure they are within range of your Wi-Fi network. The cameras will need to be connected to the same network as your smartphone or tablet.
Add Cameras to the Zmodo App:
In the app, tap on the “Add Device” option and select the type of Zmodo camera you are setting up. Follow the on-screen instructions to complete the setup process. This typically involves scanning the QR code on the camera or entering its unique identification number.
Customize Camera Settings:
Once the cameras are successfully added, you can customize various settings such as motion detection sensitivity, alerts, and recording options. These settings allow you to personalize the camera’s behavior based on your specific needs.
Zmodo Camera Reset:
Reset Zmodo camera may be necessary in certain situations, such as troubleshooting issues or preparing the camera for a new installation. Here’s how you can reset your Zmodo camera to its factory settings:
Locate the Reset Button:
On most Zmodo camera models, there is a small reset button located either on the back or bottom of the device. It is usually labeled as “RESET” or represented by a small pinhole.
Press and Hold the Reset Button:
Using a paperclip or a similar tool, press and hold the reset button for about 10 seconds. Keep the button pressed until you see the camera’s LED lights flash, indicating that the reset process has started.
Complete the Reset Process:
Release the reset button and wait for the camera to reboot. It may take a few minutes for the camera to reset to its factory settings. Once the process is complete, the camera will be ready for a fresh setup.
Re-configure the Camera:
Open the Zmodo app on your smartphone or tablet and follow the Zmodo Camera Setup steps mentioned earlier in this blog post to add the camera back to your account.
Conclusion :
Managing your Zmodo security cameras remotely has never been easier thanks to the intuitive Zmodo app. By following the simple steps outlined in this blog post, you can easily set up and reset your Zmodo cameras, ensuring the safety and security of your property from anywhere, at any time.